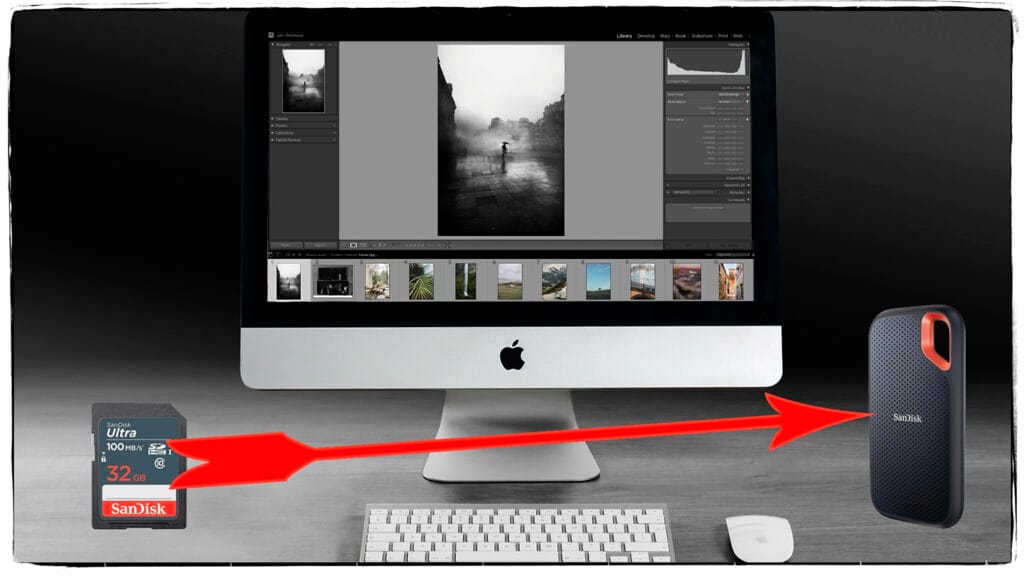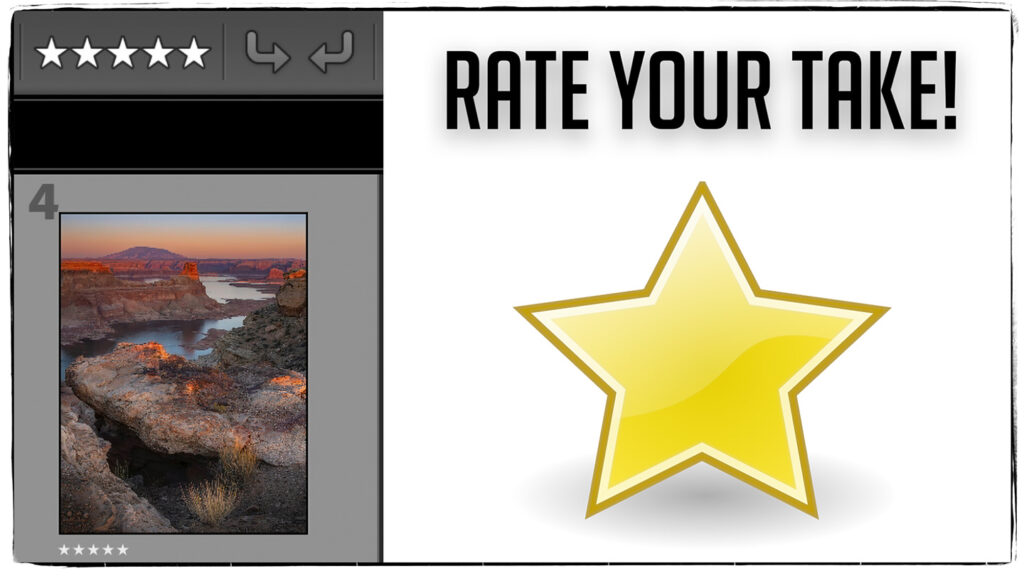Master Lens Correction, Transform, Lens Blur, and Effects in Lightroom
Mastering Lens Correction, Transform, Lens Blur, Effects, and Calibration in Adobe Lightroom Classic
Mastering Lens Correction, Transform, Lens Blur, Effects, and Calibration in Adobe Lightroom Classic
Adobe Lightroom Classic is a powerhouse for photographers looking to elevate their images. Among its many features, the Lens Correction, Transform, Lens Blur, Effects, and Calibration tools are particularly powerful for refining and personalizing your photos. Here’s a step-by-step guide on how to make the most of these tools.
1. Lens Correction
The Lens Correction panel helps fix distortions, vignetting, and chromatic aberrations caused by your camera’s lens.
Steps:
Enable Profile Corrections: Go to the Lens Correction panel.
Check the box labeled Enable Profile Corrections.
Lightroom will automatically detect your lens model if your image contains metadata.
Manual Adjustments: Use the sliders under the Manual tab to fine-tune distortions or vignetting.
Remove Chromatic Aberration: Check the box for Remove Chromatic Aberration to eliminate color fringing.
Pro Tip: Always start with Lens Correction before making other adjustments, as it affects the overall image geometry.
2. Transform
The Transform panel is ideal for correcting perspective issues, especially in architectural and landscape photography.
Steps:
Automatic Corrections: Try the Auto, Guided, Level, Vertical, or Full buttons to quickly fix perspective issues.
Guided Upright: Click the Guided option and draw lines on your image to align with the vertical or horizontal elements.
Manual Transform: Use sliders like Distortion, Vertical, Horizontal, Rotate, Aspect, X Offset, and Y Offset to tweak the perspective manually.
Pro Tip: The Constrain Crop checkbox ensures the transformed image stays within the frame.
3. Lens Blur
While Lightroom Classic doesn’t have a dedicated lens blur tool like Photoshop, you can mimic the effect using the Radial Gradient or Brush tools.
Steps:
Radial Gradient: Select the Radial Gradient tool.
Draw an oval around your subject.
Reduce the Sharpness or Clarity to blur the background.
Brush Tool: Select the Brush tool.
Paint over the areas you want to blur.
Adjust Sharpness and Clarity for a soft-focus effect.
Pro Tip: Use the Feather slider to ensure a seamless transition between blurred and sharp areas.
4. Effects
The Effects panel lets you add creative touches to your images, such as vignettes and grain.
Steps:
Post-Crop Vignetting: Use this to darken or lighten the edges of your image.
Adjust sliders like Amount, Midpoint, Roundness, Feather, and Highlights for a customized vignette.
Grain: Add a film-like texture using the Grain slider.
Control the Size and Roughness to refine the look.
Pro Tip: Subtle vignetting can help draw the viewer’s eye to the subject.
5. Calibration
The Calibration panel is where you can fine-tune the color tones of your image.
Steps:
Red, Green, and Blue Primary Sliders: Adjust the Hue and Saturation of each primary color to achieve a cinematic or stylized look.
Shadow Tint: Use this slider to control the tint of the shadows in your image.
Pro Tip: Calibration is a fantastic tool for creating cohesive color grading across a series of images.
Final Thoughts
Using these tools effectively can dramatically improve the quality and creativity of your photos. Experiment with each feature, and don’t be afraid to push the sliders to understand their impact. The more you practice, the better you’ll become at crafting images that truly stand out.