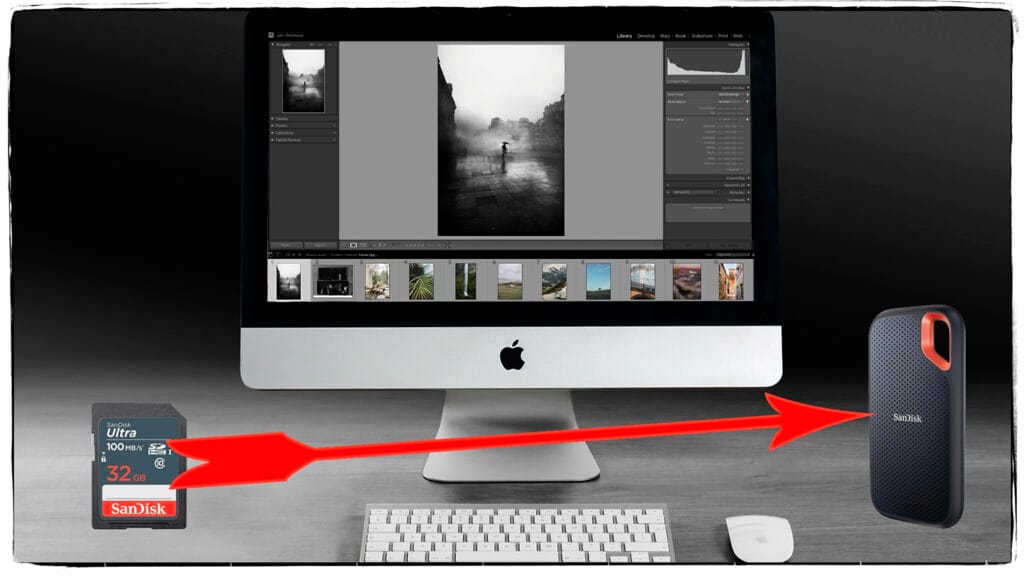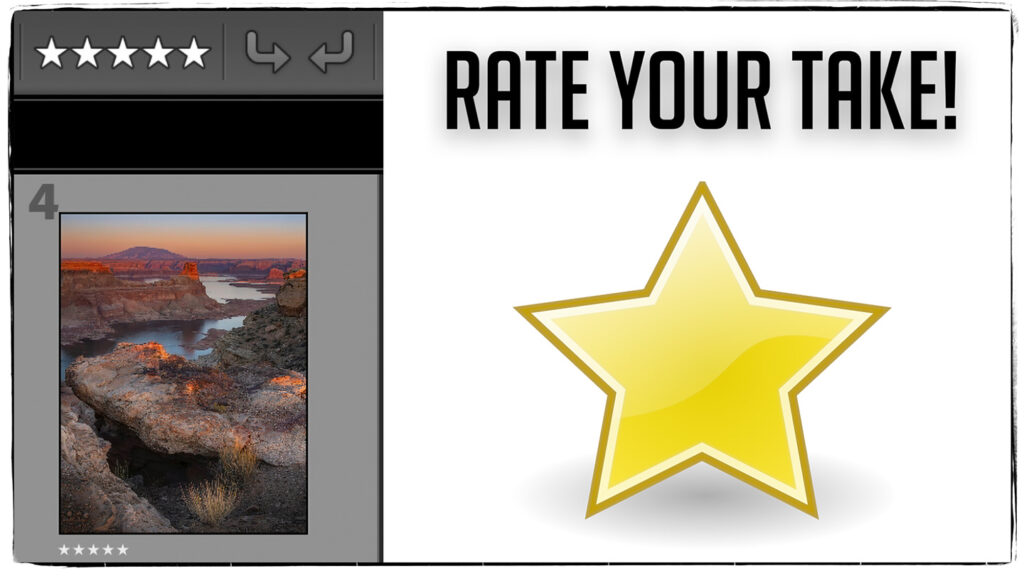Adobe Lightroom Editing Mastery: What to Edit & How to Edit Like a Pro!
Adobe Lightroom Editing Mastery: What to Edit & How to Edit Like a Pro
Adobe Lightroom is a powerful tool for photographers looking to enhance their images while maintaining a natural and professional look. However, simply knowing how to use Lightroom isn’t enough. The real skill lies in understanding what to edit in an image, how to edit it, and—most importantly—why. In this guide, we’ll break down the essentials of editing mastery to help you develop a keen eye for impactful adjustments.
Step 1: Understanding the Image Before Editing
Before diving into the editing process, take a moment to analyze the image. Ask yourself:
- What is the subject of the photo?
- Where do you want the viewer’s eye to go?
- What elements distract from the subject?
- What mood or emotion do you want to convey?
Once you have clarity on these aspects, you can make intentional edits that enhance the strengths of your photo while minimizing distractions.
Step 2: Essential Adjustments for a Professional Edit
1. Crop & Straighten
Before making any color or exposure adjustments, ensure your composition is strong. Use the Crop tool to refine framing and straighten horizons.
Pro Tip: Use the Rule of Thirds overlay to position key elements along intersecting lines for a balanced composition.
2. White Balance Correction
White balance sets the overall color tone of the image. Adjust it using the Temp and Tint sliders to remove color casts and ensure natural tones.
Why? An incorrect white balance can make an image look unnatural or unappealing, so adjusting it is crucial for color accuracy.
3. Exposure & Contrast
Fine-tune brightness and contrast to enhance image depth.
- Exposure: Adjust to ensure proper brightness without overexposing highlights.
- Contrast: Increases the difference between dark and light areas, adding dimension.
4. Highlights & Shadows
- Lower Highlights to recover details in bright areas.
- Lift Shadows to bring back lost detail in darker regions.
Pro Tip: Avoid over-editing—too much highlight/shadow recovery can make an image look flat and unnatural.
5. Whites & Blacks
Use these sliders to define the purest whites and deepest blacks in your image. This creates a more dynamic and balanced look.
Step 3: Refining with Color & Detail Adjustments
6. Vibrance & Saturation
- Vibrance selectively boosts muted colors without affecting already intense ones.
- Saturation increases the intensity of all colors equally.
Why? Over-saturated images look unnatural. Vibrance is often the better choice for a balanced color boost.
7. Tone Curve for Advanced Contrast Control
The Tone Curve allows precise control over brightness and contrast.
- Adjust the shadows, midtones, and highlights separately.
- Use an S-curve for a natural contrast boost.
8. Color Grading for Mood Enhancement
Use the Color Grading tool to apply subtle tints to shadows, midtones, and highlights.
Example: Warm shadows and cool highlights can create cinematic depth in an image.
9. Sharpening & Noise Reduction
- Increase sharpness for detail clarity but avoid overdoing it to prevent halos.
- Apply noise reduction (especially in high ISO images) to reduce grain while preserving texture.
Step 4: Final Touches & Exporting
10. Use the Adjustment Brush for Targeted Edits
- Lighten faces, enhance eyes, or add depth selectively.
- Use radial and graduated filters to guide the viewer’s eye to the subject.
11. Vignette for Subtle Focus
A slight vignette can help draw attention to the center of the image.
12. Export with the Right Settings
For social media, web, or print, use appropriate resolution and sharpening settings.
Pro Tip: Use sRGB color space for web images to ensure color consistency across devices.
Conclusion: Edit with Purpose
Mastering Lightroom isn’t just about knowing the tools—it’s about understanding how and why to use them. Always approach your edits with a goal in mind: enhance the subject, remove distractions, and maintain a natural aesthetic. By refining your ability to see what an image needs, your edits will become more intentional and impactful.
Happy editing!