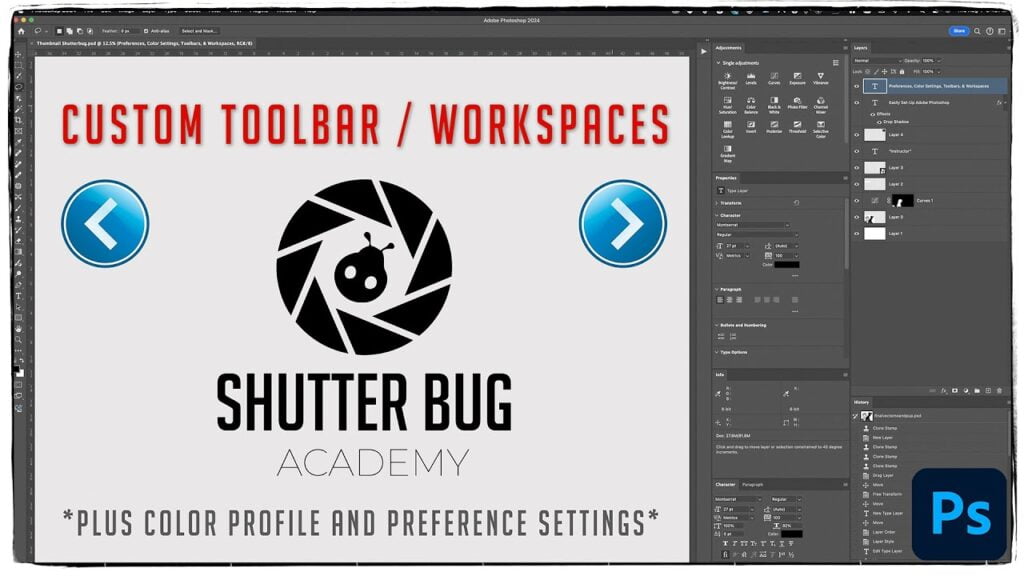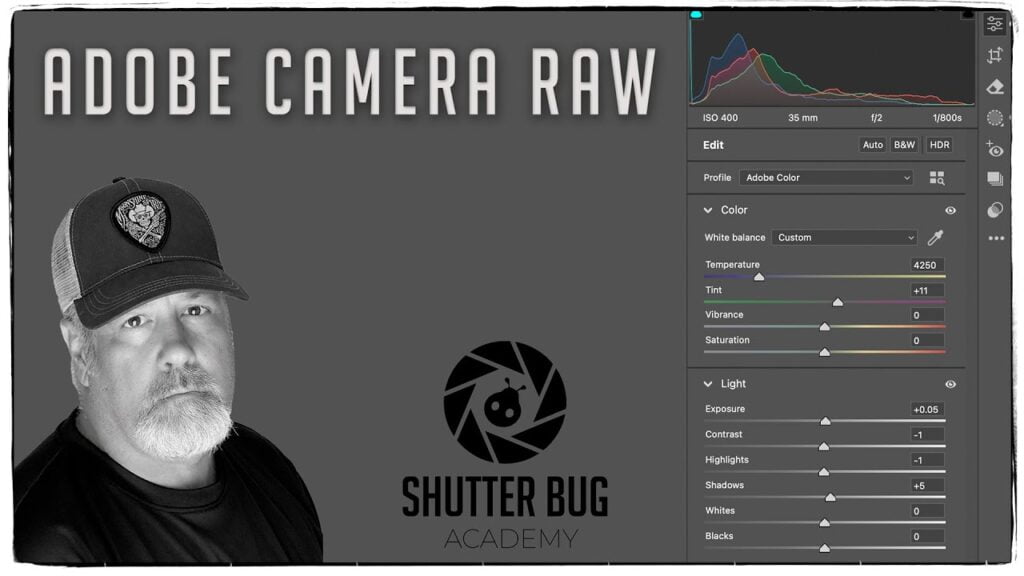Photoshop Tips: How to Rotate, Flip and Use the Clone Stamp Tool
What is the Adobe Photoshop Clone Stamp and How to Use It in Detail
When it comes to photo editing, precision and control are key. Whether you’re looking to remove imperfections, fix damaged areas, or replicate elements within an image, the Clone Stamp tool in Adobe Photoshop offers a powerful and versatile way to make seamless edits. In this blog post, we’ll dive into what the Clone Stamp tool is and provide a detailed guide on how to use it effectively.
What is the Clone Stamp Tool?
The Clone Stamp tool is a fundamental feature in Photoshop that allows you to copy (or “clone”) a portion of your image and paint it over another area. It’s like taking a stamp of your image and applying it wherever you want. This makes it ideal for tasks like:
- Removing blemishes or unwanted objects: Clone over imperfections or distractions in the image.
- Repairing damaged photos: Fill in missing sections with pixels from another part of the image.
- Creating seamless textures: Duplicate a texture and apply it to other parts of an image, such as filling in the background or recreating patterns.
In simple terms, the Clone Stamp tool allows you to duplicate and transfer pixels from one area of an image to another.
How to Use the Clone Stamp Tool in Photoshop
Here’s a step-by-step guide on how to use the Clone Stamp tool to make precise edits.
1. Select the Clone Stamp Tool
To get started, first, select the Clone Stamp tool from the toolbar on the left side of your screen. You can also press the keyboard shortcut S to quickly activate the Clone Stamp.
2. Choose Your Brush Settings
Once the Clone Stamp tool is selected, you can adjust the brush settings at the top of the screen:
- Size: Adjust the size of the brush to suit the area you need to clone. You want a brush size that matches the area you’re working on—smaller brushes for detailed areas and larger brushes for broad strokes.
- Hardness: The hardness of the brush determines how sharp the edges of the cloned area will be. A softer brush creates smoother transitions, while a harder brush will produce more defined lines.
- Opacity: Control how transparent or opaque the cloned area will be. Lower opacity will allow for more subtle cloning, while higher opacity gives you more solid results.
You can experiment with different brush settings depending on the task at hand.
3. Set Your Source Point
Before you start cloning, you need to define your source point—the area you want to copy pixels from.
- Hold the Alt key (Windows) or Option key (Mac) on your keyboard and click on the area of the image you want to use as the source.
- Photoshop will now use this point as the source for cloning, and you’ll see a crosshair appear to indicate the source area.
4. Start Cloning
After selecting your source point, you can start painting the cloned area onto another part of your image.
- Simply click and drag the brush over the area you want to cover. As you paint, Photoshop will use the source point to copy the pixels and apply them to the target area.
- Pay attention to the alignment of your strokes, as the Clone Stamp tool is based on the relationship between the source point and where you’re painting. The clone source will follow the movement of your brush.
- You can adjust the position of the source point by holding Alt/Option again and selecting a new point if needed.
5. Adjust the Clone Source (Optional)
If you want to flip, rotate, or modify the source area before applying it, Photoshop provides several options to adjust the clone source:

Quick Key to Rotate
Hold Opt/Shift on Mac and Alt/Shift on Windows. Then use the arrows to rotate the clone stamp. Note if moves slow!
- Flip Horizontal/Vertical: In the top menu, you can find options to flip the cloned area horizontally or vertically. This is useful for mirroring patterns or fixing symmetry.
- Rotate Source: You can rotate the source area to align it with the target area. To do this, open the Clone Source panel (Window > Clone Source) and select the rotation or scale options.
- Scale and Offset: You can adjust the size of the clone source, either by manually resizing or entering the values in the Clone Source panel.
These adjustments are perfect for when you need to fine-tune your cloning and ensure that the cloned pixels blend seamlessly into the rest of the image.
6. Refining Your Cloning
As you continue working with the Clone Stamp, you may find areas that need refining. Here are a few tips:
- Use multiple source points: To avoid noticeable repetition, switch between different source points as you clone. This helps prevent patterns from appearing too obvious.
- Adjust opacity: If your cloned area looks too harsh, lower the opacity of the Clone Stamp tool to create a more subtle effect.
- Blend with the Healing Brush: After using the Clone Stamp tool, you can use the Healing Brush to further blend the cloned area, helping it look even more natural.
7. Final Touches
Once you’re satisfied with your cloning work, zoom in to ensure all edges are smooth and natural. If necessary, you can use other tools, like the Healing Brush or Content-Aware Fill, to further refine the edited areas.
Tips and Tricks for Using the Clone Stamp Tool Effectively
- Avoid repetitive patterns: Repeating the same clone source too often can create noticeable patterns. Switch up your source point regularly to keep things looking natural.
- Work on a separate layer: When cloning, create a new layer so you can easily adjust or undo the edits without affecting the original image.
- Zoom in for precision: The Clone Stamp tool works best when you’re zoomed in close to the area you’re editing. This will give you better control over your brush strokes.
- Use the “Aligned” option: By default, the Clone Stamp tool is set to “Aligned,” meaning the source point will always follow your brush as you move it. If you don’t want this behavior, uncheck the “Aligned” box in the options bar.
Conclusion
The Clone Stamp tool in Adobe Photoshop is an essential tool for any photo editor. Whether you’re fixing imperfections, removing unwanted objects, or creating smooth textures, it offers a high level of precision and control. By mastering how to use the Clone Stamp tool, you’ll be able to tackle a wide range of editing tasks with ease.
With the right brush settings, a steady hand, and a bit of practice, you can seamlessly clone areas of your image and take your photo editing skills to the next level.
If you are interested in more information on the Photoshop Cloning Tools visit this link!
Happy editing!