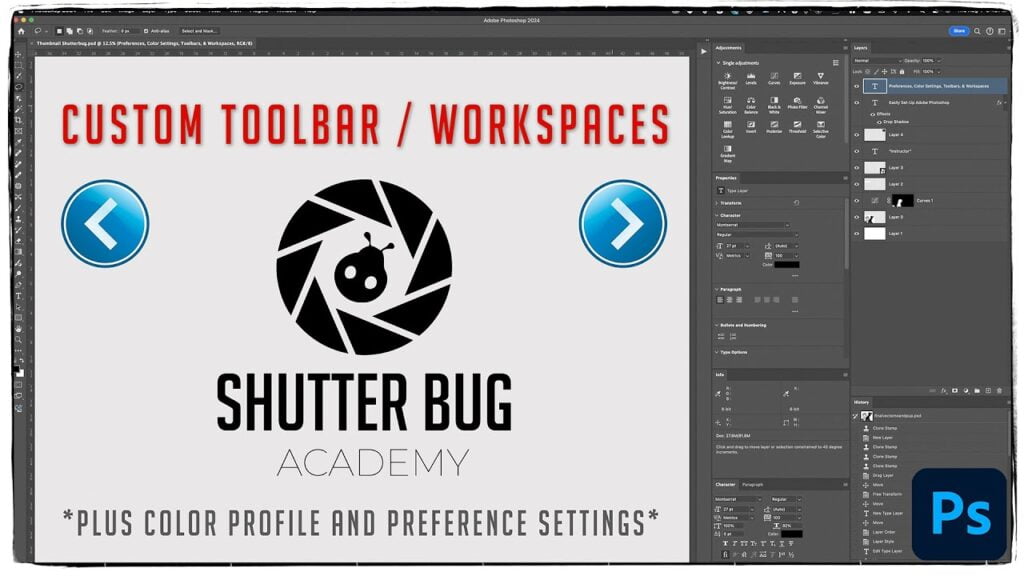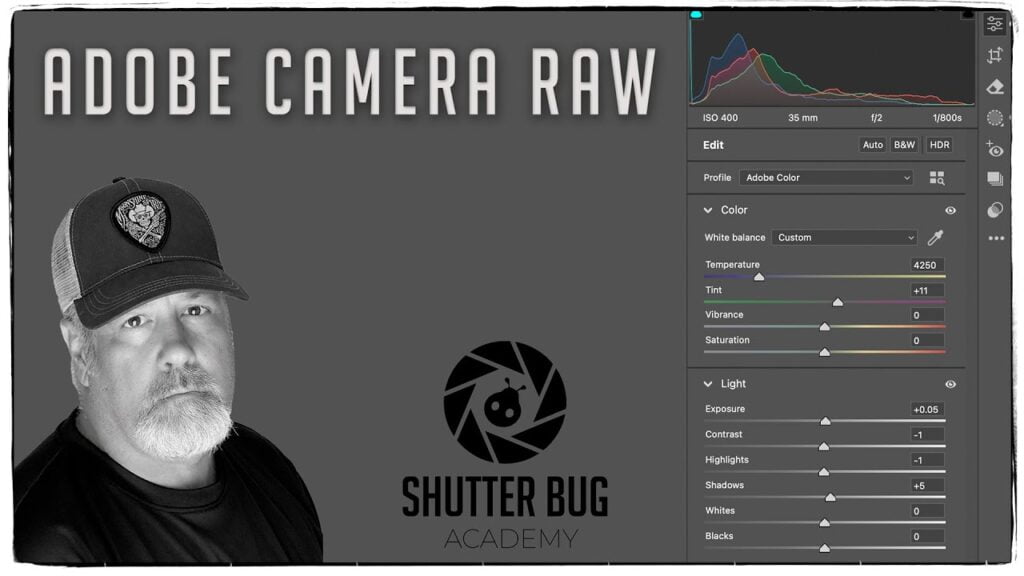Dynamic Masks with Brush Size, Opacity and Flow
Opacity and Flow for Dynamic Masks
In Adobe Photoshop, brush opacity and flow are two settings that control how paint or edits are applied when using tools like the Brush, Pencil, or when painting on masks. Here’s how they affect a mask:
Flow: Flow affects how quickly the paint is applied as you paint a stroke. At lower flow values, the brush applies color gradually as you paint over the same area. This gives you more control and allows for smoother transitions or build-up of effect.
Effect on a mask: On a mask, flow controls how gradually the black or white is applied to hide or reveal parts of a layer. Lower flow values allow you to build up the mask gradually, which is useful for subtle blending or detailed masking work.
In practice: Opacity acts as a cap on how much masking happens in a single stroke, whereas flow controls how quickly the mask builds up as you continue to paint over an area. Using low opacity is good for more controlled, semi-transparent strokes. Lower flow allows you to build up the effect gradually, which is particularly useful for blending or creating softer transitions in masks. Together, these settings provide a lot of flexibility and precision when editing masks in Photoshop!
Opacity: Opacity controls the transparency of the brush stroke overall. If you set it to 100%, the brush will apply the full color (or in the case of masks, fully black or white). If you set it to 50%, the brush will be semi-transparent, meaning each stroke will apply less paint.
Effect on a mask: On a mask, brush opacity determines how much black (to hide) or white (to reveal) is applied with each stroke. For example, at 50% opacity, painting on a mask will partially hide or reveal the layer below, allowing some of it to be visible.

Using Opacity and Flow Inside a Mask
To the left, we have a curves adjustment layer. Next to this layer we have a mask with a black, medium gray and light gray dots. Using opacity, we can use gray to only apply a percentage of an adjustment.
On the bottom of the mask I used flow to create a simple gradient within the mask. Gray’s used in a mask only apply a percentage of the adjustment. This allows us to only create one adjustment, and apply it to different areas without creating an adjustment for each location.
Three Ways to Control Brush Size in Photoshop
In Adobe Photoshop, there are three main ways to control the brush size:

1. Brush Size Slider in the Options Bar:
- When you have the Brush Tool (or any painting tool) selected, you can adjust the brush size using the Size slider in the Options Bar at the top of the screen.
- This allows you to manually set the exact pixel size of the brush by dragging the slider or entering a specific value.
2. Keyboard Shortcuts:
- Brackets Keys: Press the [ key to decrease the brush size and ] key to increase it. This method is quick and efficient for making incremental adjustments while working.
- Shift + Option (Mac) / Shift + Alt (Windows) + Right-click Drag: By holding down these keys and dragging your mouse left or right, you can adjust the brush size interactively. Dragging left decreases the size, and dragging right increases it. This method gives you a more fluid and visual control over brush size.