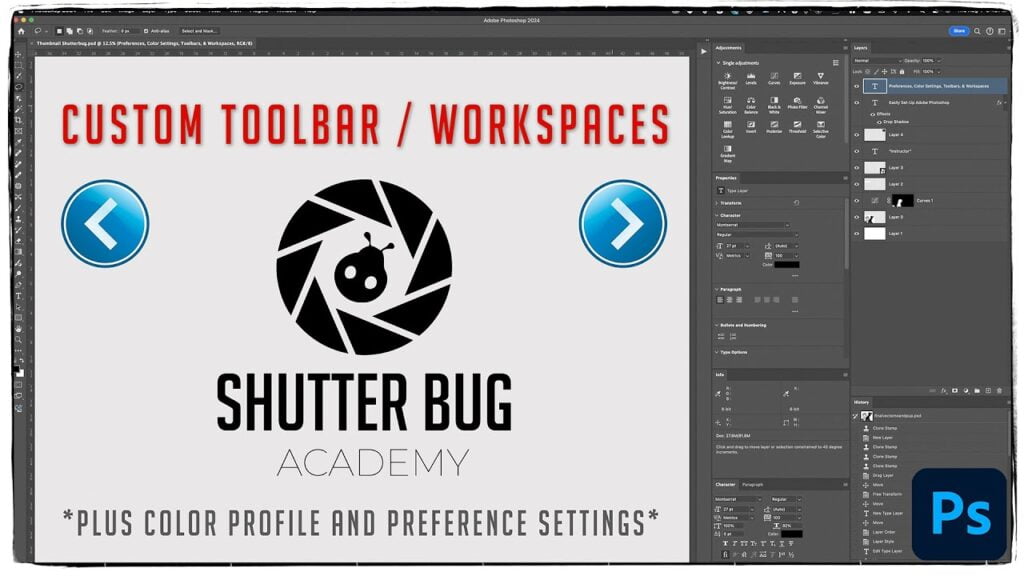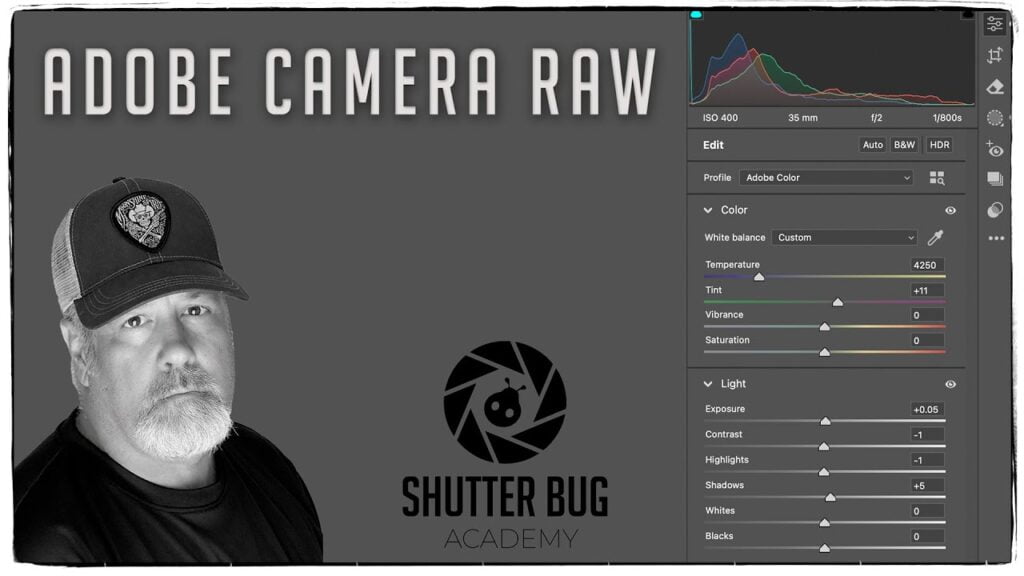Master Photoshop’s Cloning & Healing Tools: Fix Any Image Flaw!
Mastering Photoshop’s Cloning & Healing Tools: A Comprehensive Guide
Photoshop offers a suite of powerful cloning & healing tools that allow you to fix imperfections, remove unwanted elements, and seamlessly blend details. Whether you’re retouching portraits or refining an intricate landscape shot, understanding these tools will give you more precision and control over your edits. Let’s dive into some of the most commonly used healing and cloning tools in Photoshop: the Spot Healing Brush, Remove Tool, Healing Brush, Patch Tool, Content-Aware Move Tool, and Rubber Stamp (Clone Stamp).
1. Spot Healing Brush Tool
The Spot Healing Brush is ideal for quickly removing small imperfections such as blemishes, dust spots, and minor distractions. It works by sampling the surrounding pixels and blending them into the area you’re fixing.
How it works:
- Simply select the Spot Healing Brush (shortcut: J) and click on the area you want to correct.
- The brush automatically blends the pixels, filling in the spot with content-aware data from surrounding pixels.
Best uses:
- Removing acne or small blemishes from skin.
- Erasing dust or scratches from a photo.
- Cleaning up minor distractions in a landscape.
Pro Tip: If you’re working with skin, use a smaller brush size than the imperfection itself to avoid noticeable blending issues.
2. Remove Tool
Introduced more recently, the Remove Tool is part of Photoshop’s expanding AI-powered toolkit. This tool allows for more seamless removal of larger or more complex objects from your images, automating the process of selecting and replacing elements.
How it works:
- Select the Remove Tool from the toolbar.
- Brush over the object you want to remove, and Photoshop’s AI will intelligently sample the surrounding areas and fill in the space left behind.
Best uses:
- Removing larger objects such as street signs, litter, or even people from a scene.
- Simplifying busy backgrounds in portrait photography.
Pro Tip: For best results, use this tool in a well-lit image with a clean, relatively simple background.
3. Healing Brush Tool
While similar to the Spot Healing Brush, the Healing Brush Tool gives you more control over the source of the pixels being used to repair an area. You manually sample an area of the image, and Photoshop blends that source into the target area. This tool is great for more complex edits where automated choices might not work as well.
How it works:
- Select the Healing Brush (shortcut: J, shared with Spot Healing).
- Alt+Click (or Option+Click on Mac) on the area you want to sample.
- Paint over the area you want to heal, and Photoshop blends the sampled pixels seamlessly.
Best uses:
- Fixing texture inconsistencies such as wrinkles in clothing.
- Correcting large areas of skin tone in portrait photography.
- Repairing textures like wood, fabric, or other patterned surfaces.
Pro Tip: To avoid repetition in textures, sample from different areas of the image as you work.
4. Patch Tool
The Patch Tool allows you to select and replace larger areas of an image. It’s perfect for when you need to remove larger objects, blemishes, or other imperfections and replace them with a similar texture from another area.
How it works:
- Select the Patch Tool (shortcut: J, nested under Healing Brush).
- Draw a selection around the area you want to replace.
- Drag the selection to an area with similar texture. Photoshop will replace the original selection with content from the new location, blending it seamlessly.
Best uses:
- Removing large imperfections, such as wrinkles in fabrics or unsightly areas in landscapes.
- Blending areas that require texture matching over a wide space.
Pro Tip: Use this tool in combination with the Content-Aware option for smoother transitions and more natural results.
5. Content-Aware Move Tool
The Content-Aware Move Tool allows you to move objects within your image while automatically filling in the background where the object used to be. It’s particularly useful for repositioning elements within a scene, or even duplicating them.
How it works:
- Select the Content-Aware Move Tool (found in the same group as the Patch Tool).
- Draw a selection around the object you want to move.
- Drag the object to a new position in the image. Photoshop will attempt to fill in the area where the object was originally located and blend the moved object into its new location.
Best uses:
- Rearranging elements within a composition without leaving behind noticeable gaps.
- Duplicating objects in a scene (like flowers or leaves) to enhance the composition.
Pro Tip: Adjust the “Structure” and “Color” settings for better blending with the surrounding areas, depending on the complexity of the background.
6. Rubber Stamp (Clone Stamp) Tool
The Clone Stamp Tool gives you complete control over what pixels are copied and where they’re placed. Unlike the healing tools that blend pixels together, the Clone Stamp directly copies the sampled pixels to the target area without any blending. This makes it perfect for precise or repetitive cloning tasks.
How it works:
- Select the Clone Stamp (shortcut: S).
- Alt+Click (Option+Click on Mac) to sample an area of the image.
- Paint over the area you want to cover with the cloned pixels.
Best uses:
- Duplicating parts of an image.
- Precisely fixing detailed areas that require an exact copy of pixels, like pattern restoration.
- Removing objects from areas with uniform textures.
Pro Tip: Use the Aligned option to clone pixels relative to where you sample, making it easier to blend repeated strokes.
Conclusion
Each of Photoshop’s healing and cloning tools serves a unique purpose, and knowing when to use which tool is essential for efficient photo retouching. The Spot Healing Brush and Remove Tool are excellent for quick, automatic fixes, while the Healing Brush and Patch Tool allow for more manual control. For major adjustments, the Content-Aware Move Tool and Rubber Stamp (Clone Stamp) offer flexibility and precision, letting you manipulate your images exactly how you envision.
By mastering these tools, you’ll be able to tackle almost any retouching challenge, from basic touch-ups to complex object removals and rearrangements.
Happy editing!