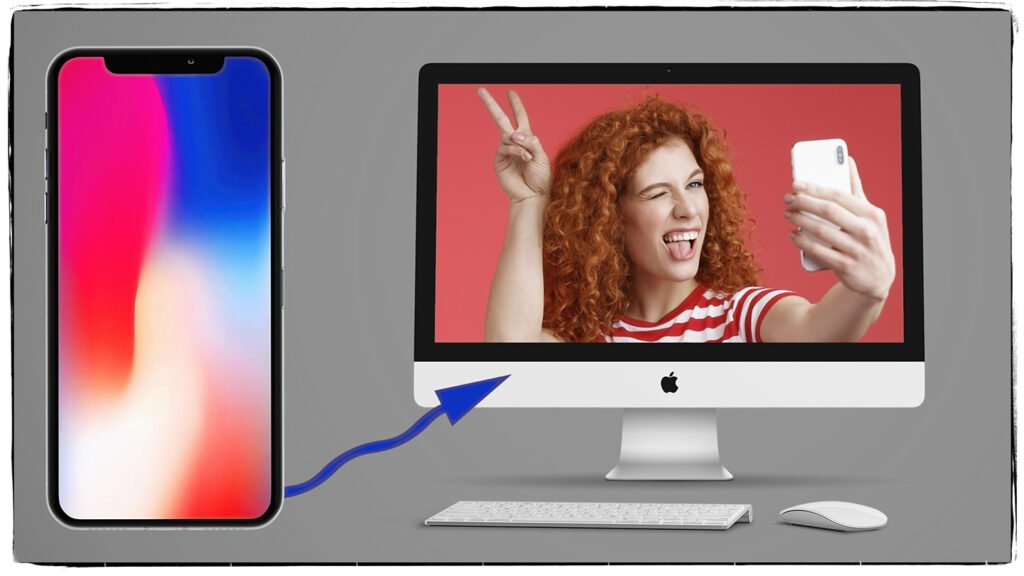Step-by-Step Guide: Creating Slideshows with Audio in Final Cut Pro
Step-by-Step Guide: Creating Slideshows with Audio in Final Cut Pro
Steps to Create a Slideshows with Audio in Final Cut Pro. Here’s a step-by-step guide:
1. Set Up Your Project
- Open Final Cut Pro.
- Launch the application and create a new event. Click File > New > Event, then name your project and set your desired resolution and frame rate.
- Select the Event in the library and name your Project.
- Import Your Media.
- Drag and drop your images and audio files into the Browser, or use File > Import > Media to bring them in. The quick key is CMD-I
2. Arrange Your Photos
- Drag Photos to the Timeline.
- Drag your photos from the Browser to the Timeline in the desired order.
- Adjust Photo Durations.
- By default, photos may appear for 4-10 seconds. To adjust:
- Select a photo in the Timeline.
- Drag the edges to lengthen or shorten the duration.
- For precise adjustment, click Modify > Change Duration and enter a specific time.
- By default, photos may appear for 4-10 seconds. To adjust:
3. Add Transitions
- Choose Transitions.
- Go to the Transitions Browser (shortcut: Cmd + 5) and preview various effects.
- Apply Transitions.
- Drag your preferred transition between two images in the Timeline.
- Adjust Transition Length.
- Select the transition in the Timeline, then drag its edges or modify its duration in the Inspector.
4. Sync Photos with Audio
- Add Audio to the Timeline.
- Drag your audio file from the Browser to the Timeline beneath your photos.
- Adjust Photo Durations to Match Audio.
- Ensure the total length of your photos aligns with the audio track:
- Zoom in on the Timeline (Cmd + Plus) to see details.
- Resize photo durations as needed.
- Ensure the total length of your photos aligns with the audio track:
5. Enhance with Effects
- Add Motion Effects.
- Apply the Ken Burns Effect for dynamic zooms:
- Select a photo, click Crop > Ken Burns in the Viewer.
- Set the start and end points for the zoom effect.
- Apply the Ken Burns Effect for dynamic zooms:
- Adjust Color and Exposure.
- Select a photo, then open the Inspector (Cmd + 4) for fine-tuning.
6. Preview and Adjust
- Play Back the Timeline.
- Use the spacebar to preview your slideshow.
- Make Adjustments.
- Adjust transitions, durations, or effects based on how everything looks and sounds together.
7. Export Your Slideshow
- Export Settings.
- Go to File > Share > Export File (Master File).
- Choose your desired resolution and file format.
- Save Your File.
- Click Next, choose a location, and save the exported slideshow.
With these steps, you can create a polished slideshow with audio in Final Cut Pro.