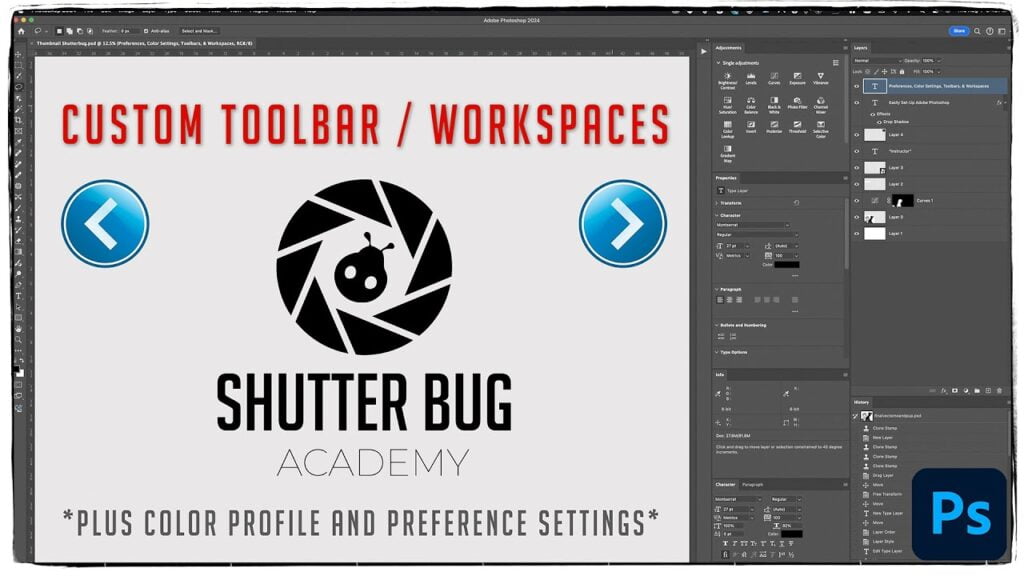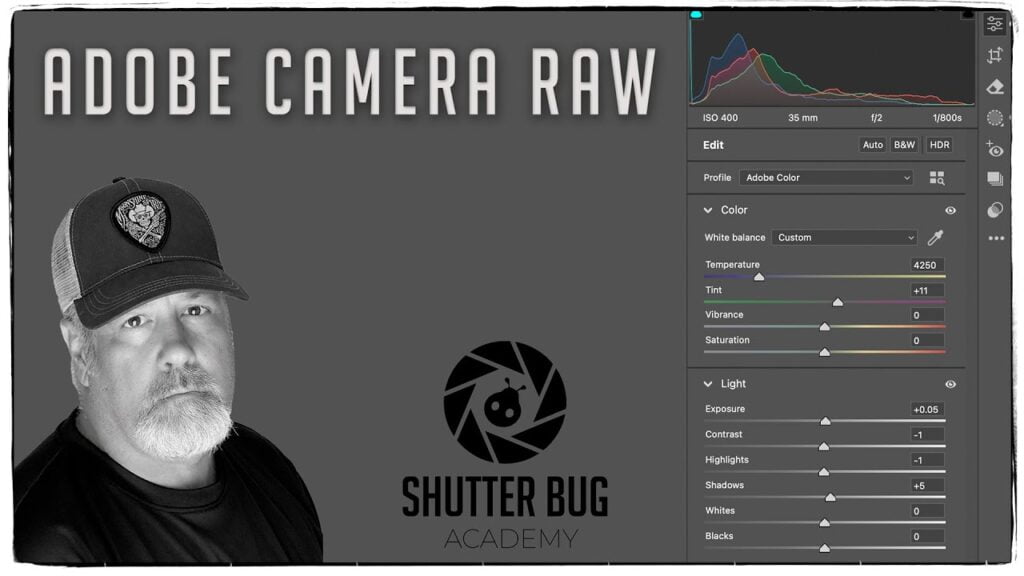Mastering the Photoshop Remove Tool and Generative AI: A Complete Guide
Photoshop has always been a powerhouse for creative professionals and hobbyists alike. With the introduction of the Remove Tool and Generative AI features, Adobe has revolutionized the way we edit images, making complex tasks easier and more intuitive. In this blog post, we’ll explore how to use these tools effectively and provide practical tips to enhance your workflow.
What is the Photoshop Remove Tool?
The Remove Tool is a versatile feature in Photoshop that allows you to erase unwanted objects from an image with minimal effort. Powered by Adobe’s advanced AI algorithms, it intelligently fills in the gaps by analyzing the surrounding areas of the image, ensuring a seamless result.
Step-by-Step Guide to Using the Remove Tool
- Open Your Image: Start by opening the image you want to edit in Photoshop.
- Select the Remove Tool: From the toolbar on the left side, find and select the Remove Tool (often represented by a bandage icon or nested under the Healing Brush Tool).
- Adjust the Brush Settings:
- Set the brush size according to the object you want to remove. A slightly larger brush size than the object works best.
- Adjust hardness for clean edges or softness for blending.
- Highlight the Object: Click and drag over the unwanted object. The Remove Tool will automatically analyze the area and replace it with a natural-looking background.
- Refine the Edit: If the result isn’t perfect, use the Clone Stamp Tool or Healing Brush Tool to fine-tune the area.
Generative AI in Photoshop
Generative AI takes photo editing to another level by allowing users to create entirely new content based on context. It’s perfect for expanding image dimensions, filling empty spaces, or adding creative elements to your projects.
Key Features of Photoshop Generative AI:
- Content-Aware Fill: Seamlessly fill empty spaces in your image.
- Image Expansion: Extend the canvas of an image while maintaining its integrity.
- Object Creation: Add new objects or elements that blend naturally with the existing scene.
How to Use Generative AI
- Select an Area: Use the Lasso Tool or Marquee Tool to highlight the area you want to fill, expand, or modify.
- Activate Generative Fill: Right-click on the selection and choose the “Generative Fill” option from the context menu.
- Enter a Prompt (Optional): If desired, type a text prompt describing what you want to add. For example, “Add a mountain range” or “Expand the beach.”
- Generate and Review: Photoshop will generate multiple variations for you to choose from. Select the one that best fits your vision.
- Refine the Output: Use additional tools like the Brush Tool, Clone Stamp Tool, or Layer Masks to refine the final look.
Tips for Optimal Results
- Work Non-Destructively: Always duplicate your layer before applying edits.
- Experiment with Prompts: Generative AI works best when you’re specific yet flexible with your text prompts.
- Blend Edits Seamlessly: Use blending modes and opacity adjustments to integrate edits naturally.
- Zoom In for Precision: Always zoom in to ensure the finer details look realistic.
Conclusion
The Photoshop Remove Tool and Generative AI are game-changers for photo editing, empowering users to achieve professional results with ease. Whether you’re touching up a photo or creating something entirely new, these tools open up endless possibilities.
Start experimenting today and transform your creative projects into works of art!