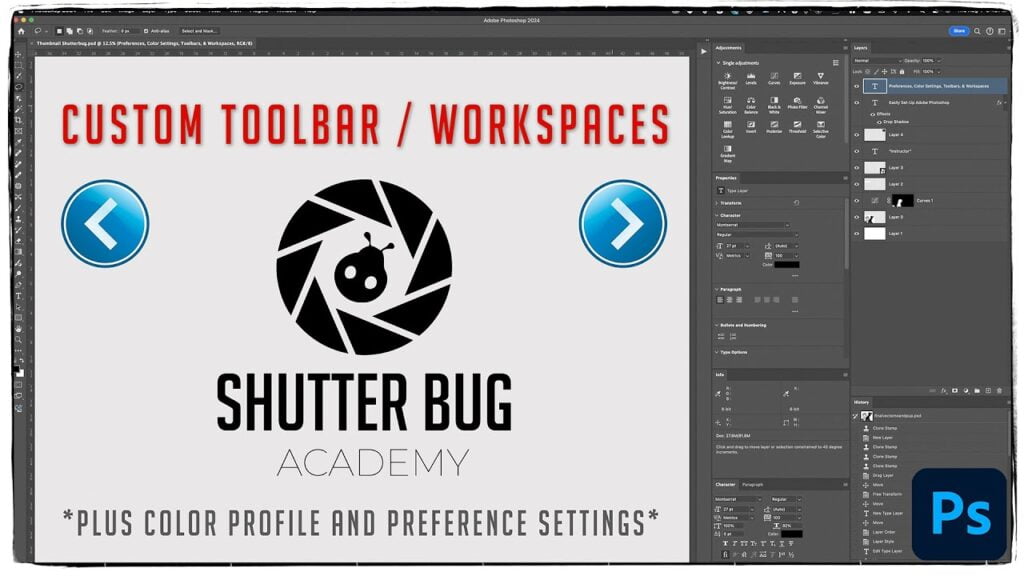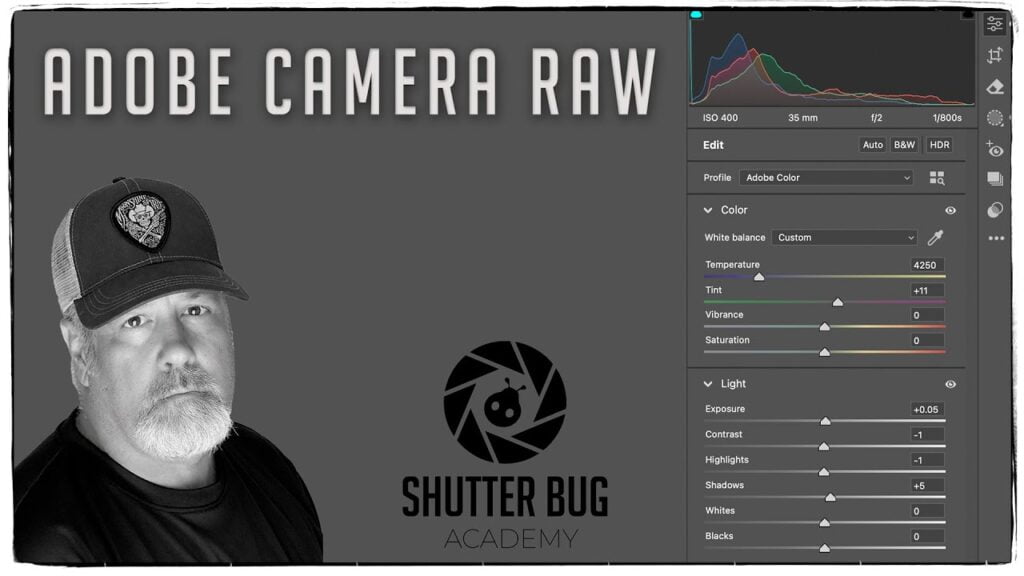Unlock Darken Blending Modes in Photoshop: A Step-by-Step Guide
A Complete Guide to Blending Modes in Adobe Photoshop: Focus on Darkening Blending Modes
Blending modes in Adobe Photoshop are powerful tools that allow you to merge and combine layers in unique ways by affecting how the colors in one layer interact with the colors in layers below. This feature is essential for creating realistic shadows, blending images seamlessly, and adding complex effects with just a few clicks. Blending modes are categorized based on the effect they produce, and in this post, we’ll focus on the Darken Blending Modes, which are specifically useful for adding depth, shadows, and contrast to your work.
Let’s dive into how blending modes work, explore the different darkening modes, and look at ways you can use them to elevate your projects.
Understanding Blending Modes in Photoshop
Blending modes determine how two layers’ colors interact. You’ll find the blending mode dropdown menu at the top of the Layers panel in Photoshop. Each mode applies a different mathematical equation to combine colors from the selected layer (blend layer) with the colors in the layers beneath it (base layer), producing unique results.
The major categories of blending modes include:
- Normal: Standard color interaction with no changes.
- Darken: Makes the composite image darker.
- Lighten: Makes the composite image lighter.
- Contrast: Boosts contrast by blending with lighter or darker colors.
- Comparative and Color: Special effect modes, typically for color correction and design.
The Darkening Blending Modes in Adobe Photoshop
The Darken category in blending modes includes five options: Darken, Multiply, Color Burn, Linear Burn, and Darker Color. These modes all work by comparing the pixels in the blend layer with the base layer and darkening the result. They’re perfect for situations where you want to add shadow, drama, or darken specific areas of your image without affecting the entire layer.
Let’s break down each of these modes and see how they work.
1. Darken Mode
The Darken blending mode looks at each pixel in the blend and base layers and compares them. Photoshop keeps whichever pixel is darker. If the blend layer has a darker pixel than the base layer, that pixel will be shown. If not, the base layer pixel remains visible.
Use Case:
Darken mode is useful when combining images with similar backgrounds, where you want the darker areas of the blend layer to stand out while keeping the lighter areas from the base layer. For example, adding textured shadows to a background with minor adjustments can be achieved effectively with Darken mode.
2. Multiply Mode
Multiply is one of the most widely used darkening modes because of its natural shadowing effect. This mode multiplies the base color by the blend color, resulting in a darker color. White areas in the blend layer become transparent (since multiplying by 1 doesn’t affect the result), while darker areas remain and intensify the base color.
Use Case:
Multiply is ideal for adding shadows or darkening textures without impacting highlights. It’s commonly used in photo editing and digital painting to build realistic shadows, and in color correction to subtly darken an image’s brighter areas.
Example Application:
To add depth to a flat image, duplicate the layer, apply Multiply mode to the top layer, and adjust the opacity to create a richer, darker effect in selected areas.
3. Color Burn Mode
The Color Burn mode darkens the base color while increasing contrast. It creates a much richer, more saturated darkening effect compared to Multiply, often intensifying the colors dramatically. As a result, Color Burn is best used sparingly or with reduced opacity to avoid an overly darkened result.
Use Case:
Color Burn can create a bold, graphic look, perfect for adding vibrancy and depth to specific image areas, especially in design work. It’s also effective for emphasizing shadows and adding intense saturation to dark areas of an image.
Example Application:
Apply Color Burn to create striking effects on skin tones or saturated backgrounds, adjusting opacity to prevent the shadows from becoming too intense. Lowering fill instead of opacity can also subtly alter the effect without losing color integrity.
4. Linear Burn Mode
Linear Burn is similar to Color Burn, but it applies a different equation to darken the base color. It’s generally darker than Color Burn but without the same level of saturation, giving it a more muted, intense effect. Linear Burn is great for deepening shadows without as much color distortion as Color Burn.
Use Case:
Linear Burn is helpful for adding strong, even shadows with controlled intensity. It’s often used for compositing, especially when merging dark images or adding shadows under objects to ground them.
Example Application:
To enhance the shadows in a portrait, apply Linear Burn to a duplicated layer and use a layer mask to selectively add depth to specific areas, such as the edges of the face or background elements.
5. Darker Color Mode
Darker Color works similarly to Darken mode but compares RGB values across channels rather than brightness. It keeps only the darkest RGB value from each channel of the blend and base colors, so the result can sometimes look similar to Darken, but the effect is more controlled across different colors.
Use Case:
Darker Color is great for fine-tuning adjustments in composite images, especially when you want to control the darkening effect on each channel rather than relying on overall luminance.
Example Application:
For intricate color-based blending, such as creating a subtle darkening effect between two very similar hues, Darker Color can deliver a precise, pixel-level effect without darkening the overall image too aggressively.
Practical Tips for Working with Darken Blending Modes
- Adjust Opacity and Fill: Often, these modes can make areas too dark, so lowering the opacity or fill allows you to find the right balance.
- Use Layer Masks: By using layer masks with darken modes, you can target specific areas to darken, rather than affecting the entire image.
- Experiment with Layer Order: The order of layers can affect how blending modes interact, so try rearranging layers to see if you get a different effect.
- Combine Blending Modes: Sometimes, combining multiple darkening modes can yield complex effects. For instance, you might apply Multiply to a duplicated layer, and Linear Burn to another, blending them for richer depth.
When to Use Darkening Blending Modes
Darkening modes are great for:
- Adding Realistic Shadows: Use Multiply or Linear Burn to build natural shadows under objects or to add depth to illustrations.
- Boosting Contrast: Color Burn can dramatically intensify dark areas, giving your images more visual impact.
- Layering Textures: Darken and Multiply modes are excellent for adding textures over backgrounds or surfaces.
- Merging Elements: When combining two layers with distinct backgrounds, using Darken or Darker Color can make transitions smoother.
Conclusion
Darkening blending modes in Photoshop offer powerful ways to enhance your images by allowing you to deepen colors, add shadows, and build realistic textures with ease. Each mode has a unique effect, so understanding the distinctions helps you make informed choices and achieve your desired outcome. Remember to experiment with opacity and layering techniques, as small adjustments can make a big difference in the final look.
By mastering these darkening modes, you’ll add an essential skill to your Photoshop toolkit, opening up new creative possibilities in your design and editing projects.
Happy editing!