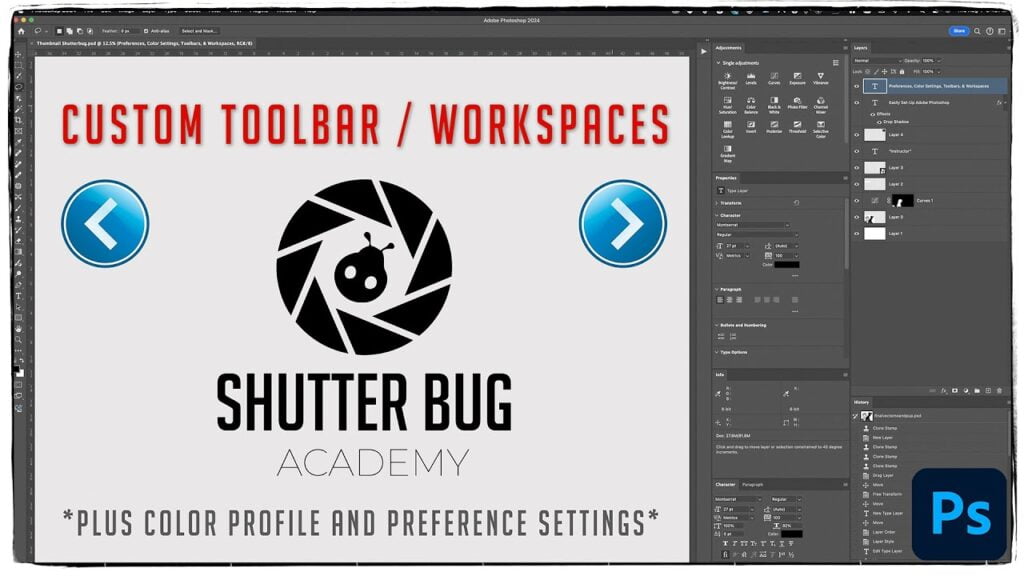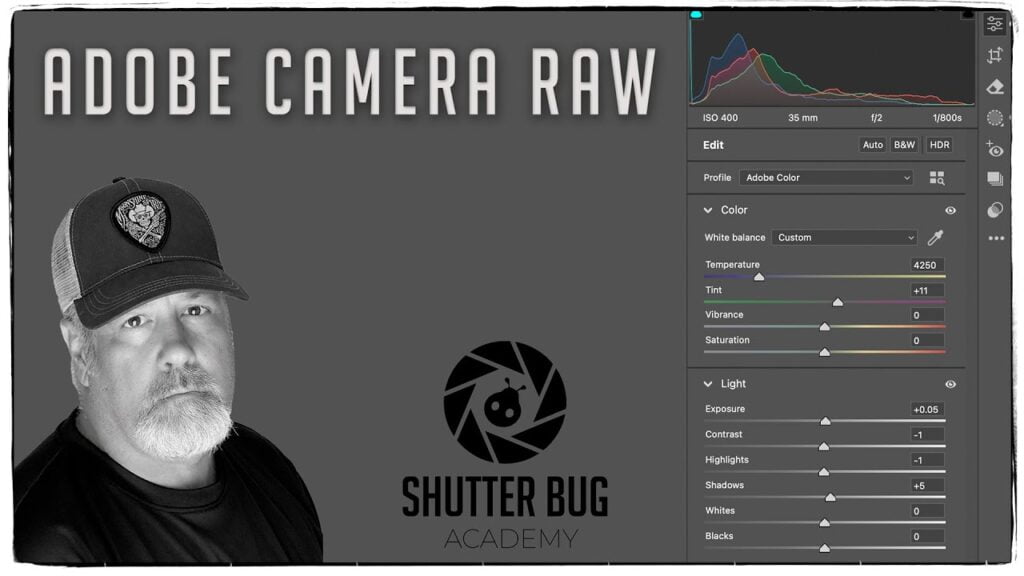Effortlessly Blend Light into Dark Using Lighten Blending Modes
Photoshop’s blending modes are a powerful way to control how layers interact with each other. One of the most versatile categories is the Lighten blending mode family, which works by brightening your images and giving you incredible control over how your layers blend to create eye-catching effects. In this post, we’ll break down each Lighten blending mode and discuss the best uses for each.
What are Lighten Blending Modes?
The Lighten blending modes in Photoshop all focus on brightening images by comparing pixel brightness across layers. Generally, these modes keep the lightest pixels from each layer and blend them, leaving behind darker pixels. In Photoshop, Lighten blending modes include:
- Lighten
- Screen
- Color Dodge
- Linear Dodge (Add)
- Lighter Color
Each blending mode has unique properties and best-use cases. Here’s a breakdown of each one and tips on how and when to use them.
1. Lighten
The Lighten blending mode compares the base and blend layers and keeps the lighter pixels. If a pixel on the blend layer is lighter than on the base layer, it will replace the base pixel; if it’s darker, the base pixel remains.
Best Uses for Lighten Mode:
- Removing Dark Backgrounds: This mode is ideal for removing a dark background from an image, like dark skies or dark textures, while keeping lighter foreground elements intact.
- Overlaying Light Textures: Lighten mode works well for applying soft, light textures, such as dust or sparkles, onto your image without affecting darker areas.
2. Screen
The Screen blending mode is one of the most popular for brightening an image. It multiplies the inverse of the base and blend layers, resulting in a much lighter effect. Screen mode effectively brightens the entire image while enhancing contrast.
Best Uses for Screen Mode:
- Brightening Photos: This mode is ideal for brightening underexposed photos. Duplicating the layer and setting it to Screen mode can quickly lift shadows and bring out details.
- Creating Glow Effects: When adding effects like light leaks or glows, Screen blending mode makes the effect look natural and realistic.
- Combining Multiple Images: Screen is great for combining multiple images, especially if you want to layer bright elements like flares or fireworks.
3. Color Dodge
Color Dodge is a highly intense blending mode that increases the brightness of the base layer based on the blend layer’s colors. It makes lighter areas even lighter and can result in vivid, almost metallic-looking highlights. However, Color Dodge can quickly get overblown, so use it with care.
Best Uses for Color Dodge Mode:
- Intensifying Highlights: This mode is excellent for making highlights pop, adding depth, and adding a slightly surreal look to the image.
- Special Effects: Color Dodge can be useful for adding intense, surreal lighting effects, especially for futuristic or sci-fi aesthetics.
- Digital Painting & Illustration: When adding highlights to painted elements, Color Dodge can create a beautiful glow that feels three-dimensional and vibrant.
4. Linear Dodge (Add)
Linear Dodge (Add) is similar to Color Dodge but produces a more intense effect by linearly increasing the brightness. It adds RGB values from both layers, creating a high-contrast look that can make colors vibrant and saturated.
Best Uses for Linear Dodge (Add):
- Creating Bright Flares and Sparks: This mode is perfect for intense light effects, such as lens flares, fireworks, or sparks.
- Enhancing Light Sources: Use Linear Dodge to bring out light sources like candles, streetlights, or headlights for a highly impactful, realistic effect.
- Adding Glows to Objects: When creating neon or glowing effects, Linear Dodge can create a strong, convincing glow that looks natural.
5. Lighter Color
Lighter Color compares the RGB values of the base and blend layers and keeps the lighter color. Unlike Lighten mode, which operates per channel, Lighter Color looks at all channels at once.
Best Uses for Lighter Color Mode:
- Subtle Brightening: This mode is useful for a gentle, soft brighten without too much intensity. It’s ideal for small touch-ups, like lightening a layer’s color without drastically affecting other elements.
- Combining Multiple Exposures: When working with photos with slightly different exposures, Lighter Color can be a useful tool to blend them subtly and achieve a balanced look.
Practical Tips for Working with Lighten Blending Modes
- Opacity Adjustments: All Lighten modes can quickly become overpowering, so adjust the layer opacity to get a balanced look.
- Layer Masks for Precision: Use a layer mask to apply the effect selectively, letting you brighten only specific areas of the image.
- Use Adjustment Layers for Better Control: Create an adjustment layer (e.g., Brightness/Contrast or Curves) with a blending mode to add more nuanced control over the lightening effect.
Final Thoughts
Mastering the Lighten blending modes in Photoshop opens up a world of creative possibilities. From brightening an underexposed photo to adding glowing effects and surreal lighting, each mode brings a unique effect to the table. By understanding when and how to use each one, you can add dynamic light elements to your images, enhance textures, and create professional-quality effects. Happy blending!
Happy editing!