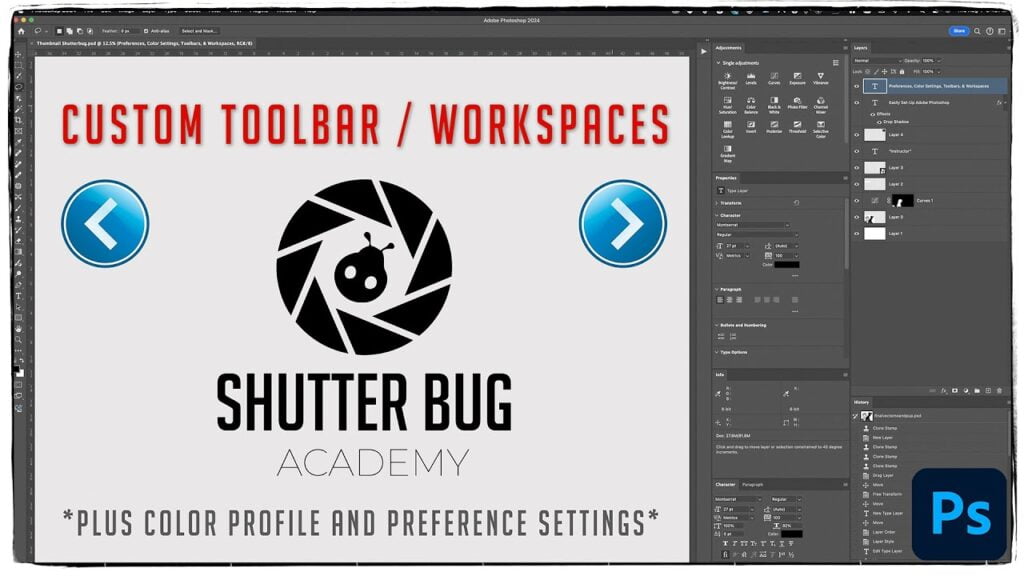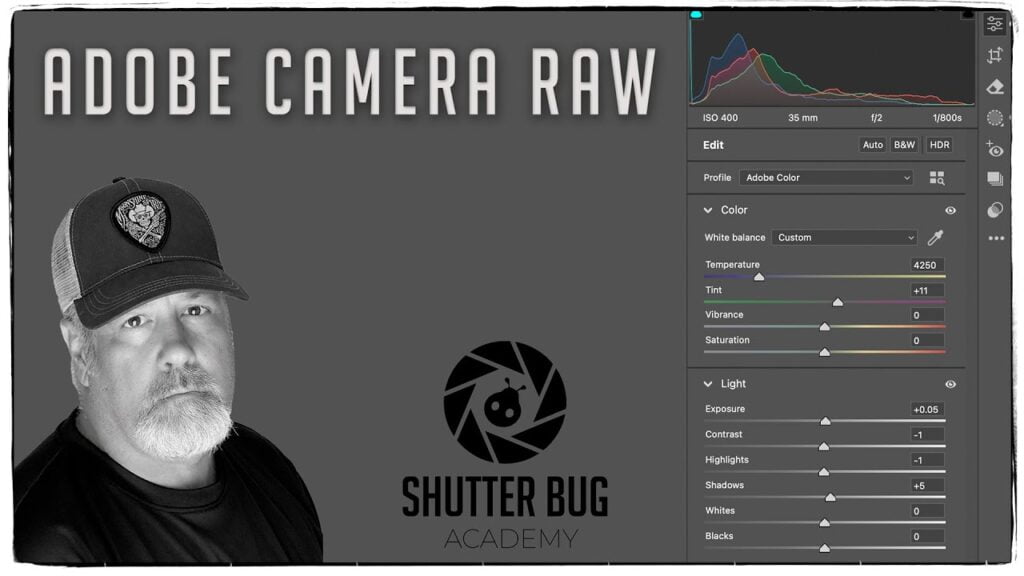Mastering Hair Selections: Pro Tips for Flawless Results
Mastering Hair Selections in Adobe Photoshop: A Step-by-Step Guide
One of the trickiest elements to select in Photoshop is mastering hair selections, especially when it involves intricate details like stray strands, frizzy edges, or fine curls. Fortunately, Adobe Photoshop provides powerful tools such as the Select and Mask workspace, Refine Hair feature, Edge Hair Brush, and other advanced options like Color Aware and Decontaminate Colors to make this task easier.
In this post, I’ll walk you through the process of creating precise hair selections using these tools.
Tips for Selecting Hair
Selecting hair in an image doesn’t always work perfectly. When photographing with the intent of cutting or selecting hair, it’s essential to consider how the shot will impact the final selection. If your subject’s hair is the same color as the background, Photoshop will have a harder time making an accurate selection.
Another important factor in selecting hair is whether the hair is in focus. Photoshop will do a much better job selecting hair that is in focus compared to hair that is out of focus.
Step 1: Start with a Rough Selection
- Open your image in Photoshop.
- Select the subject or wait until you are inside select and mask to select the subject.
Step 2: Enter the Select and Mask Workspace
Once you have a rough selection, you’ll use the Select and Mask workspace to refine the edges, focusing on the hair.
- With your selection active, click on the Select and Mask button in the options bar at the top.
- In the Select and Mask workspace, you’ll see various controls that help refine the selection. Under View Mode, choose a background (such as On Black or On White) that contrasts with your subject to easily see the selection details. I prefer the red overlay, but the onion skin works nicely too
Step 3: Use the Refine Hair Button
Photoshop’s Refine Hair button is designed to automatically detect and refine hair selections with a single click. It’s a powerful shortcut, especially for curly or flyaway hair.
- With your selection active in Select and Mask, click the Refine Hair button at the top of the Properties panel.
- Photoshop will analyze the image and automatically adjust the selection around the hair.
If needed, manually adjust using the tools below to further perfect the selection.
Step 4: The Refine Edge Brush Tool
For more control, you can manually paint over areas where the hair edges need extra refining using the Refine Edge Brush Tool.
- In the Select and Mask workspace, select the Refine Edge Brush Tool from the toolbar on the left. This tool looks like a brush with a dotted circle around it.
- Use the brush to paint over the areas where the hair meets the background. The tool will automatically attempt to distinguish between the subject’s hair and the background, refining the selection and preserving fine strands of hair.
To increase or decrease brush size, use the [ ] keys.
Step 5: Color Aware vs. Object Aware
Photoshop offers two modes—Color Aware and Object Aware—to further refine your hair selection.
- Color Aware: Best for subjects with a distinct hair color against the background. It detects hair by focusing on color contrasts.
- Object Aware: Ideal for more complex backgrounds, as it considers shapes and textures in addition to color.
You can toggle between Color Aware and Object Aware in the Edge Detection section of the Select and Mask workspace. Experiment with both to see which provides the best result for your image.
Step 6: Decontaminate Colors
One common problem when selecting hair is color fringing, where background colors bleed into the edges of the hair. Photoshop’s Decontaminate Colors option helps to remove this fringing and makes the hair look more natural.
- In the Select and Mask workspace, scroll down to the Output Settings section.
- Check the box for Decontaminate Colors.
- Use the Amount slider to adjust how much color contamination is removed. Be careful not to overdo it, as it can sometimes lead to unnatural edges.
Step 7: Output the Selection
Once you’re happy with the hair selection, you’ll need to decide how to output it.
- In the Output Settings section at the bottom of the Select and Mask panel, choose the output method (e.g., New Layer with Layer Mask is a good option if you want to refine it further).
- Click OK to exit the Select and Mask workspace.
Conclusion
Selecting hair in Photoshop doesn’t have to be a nightmare. By using the Select and Mask workspace along with tools like Refine Hair, the Refine Edge Brush Tool, and advanced options like Color Aware and Decontaminate Colors, you can create detailed, natural-looking selections even with the most complex hair types. With practice, these tools will become essential in your Photoshop toolkit, allowing you to achieve flawless selections every time.
Feel free to experiment with different settings to suit the specific needs of your images, and happy editing!