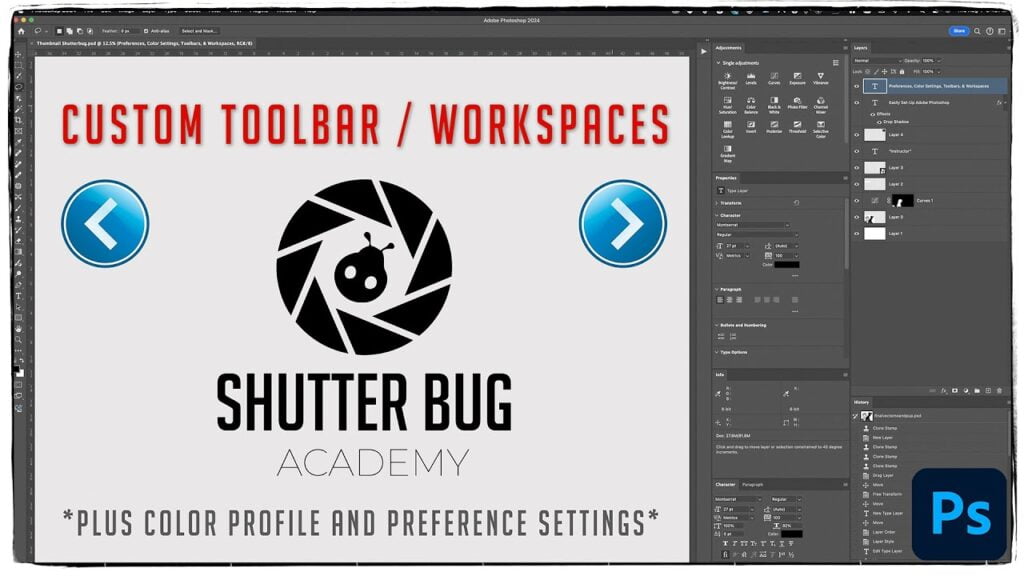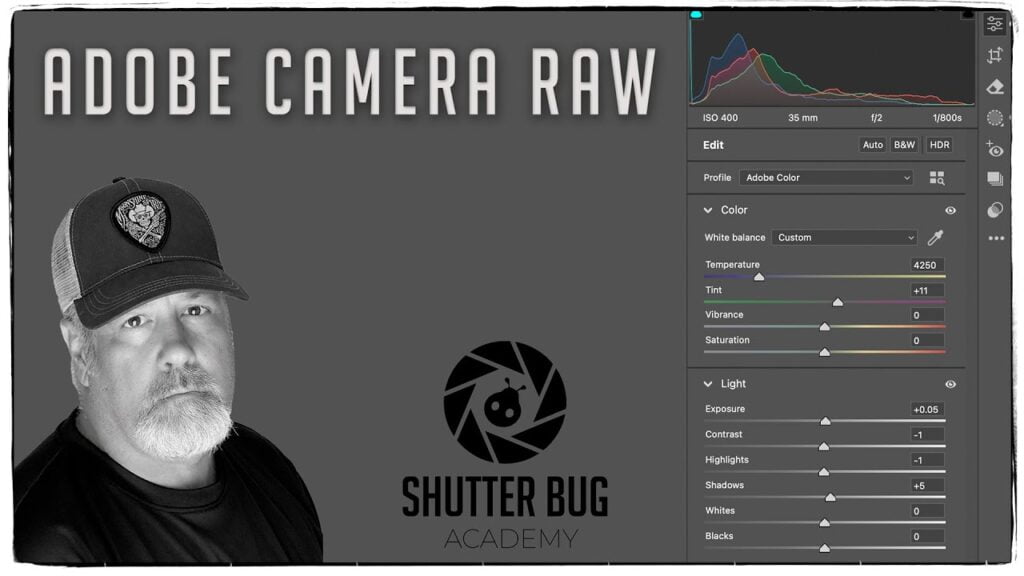Mastering the Crop Tool in Photoshop: Everything You Need to Know!
Mastering the Crop Tool in Photoshop
The Crop Tool in Photoshop allows you to trim or change the aspect ratio of your image, remove unwanted parts, and enhance the composition. Here’s a breakdown of the key elements:
1. What is the Photoshop Crop Tool?
The Crop Tool is used to cut away unwanted areas from an image. You can change the image’s composition by trimming or resizing the canvas. It also provides options to straighten the image, and you can adjust the ratio and resolution.
2. How to Use the Crop Tool:
- Select the Crop Tool from the toolbar or press
Con your keyboard. - A crop boundary will appear around your image. You can drag the edges or corners to adjust the crop size.
- You can also move the image within the crop area to reframe the image.
- Press Enter to apply the crop.
3. Ratios (Aspect Ratio):
The aspect ratio defines the proportional relationship between the width and height of your image. Common ratios include:
- 1:1 (Square)
- 4:3 (Standard photo size)
- 16:9 (Widescreen)
The aspect ratio maintains the relationship between width and height without distorting the image. You can set a fixed ratio or choose a custom one depending on your needs.
4. Width x Height x Resolution:
- Width x Height: These are the dimensions of your image in pixels or other units like inches or cm.
- Resolution: This is the number of pixels per inch (PPI). A higher resolution means more detail and better quality, but it also results in a larger file size. Typical resolutions are:
- Resolution is not used for web images. Images should be sized in pixels.;
- 300 PPI for print images.
In the Crop Tool, you can specify the width, height, and resolution if you need a specific size or quality for your image.
5. Delete Cropped Pixels:
When this option is checked, the areas you crop away are permanently removed from the image.
When this option is unchecked, the cropped areas are hidden but can be restored later by recropping. It’s like non-destructive editing.
6. Straighten:
The Straighten feature allows you to level an image by aligning it with a horizontal or vertical line. To use it:
- After selecting the Crop Tool, click the Straighten button in the options bar.
- Draw a line along an edge in the image that should be straight (like the horizon).
- Photoshop will rotate the image to align that line perfectly, and you can then crop the image to avoid empty spaces.
The Crop Tool in Photoshop allows you to trim or change the aspect ratio of your image, remove unwanted parts, and enhance the composition. Here’s a breakdown of the key elements:
1. What is the Photoshop Crop Tool?
The Crop Tool is used to cut away unwanted areas from an image. You can change the image’s composition by trimming or resizing the canvas. It also provides options to straighten the image, and you can adjust the ratio and resolution.
2. How to Use the Crop Tool:
- Select the Crop Tool from the toolbar or press
Con your keyboard. - A crop boundary will appear around your image. You can drag the edges or corners to adjust the crop size.
- You can also move the image within the crop area to reframe the image.
- Press Enter to apply the crop.
3. Ratios (Aspect Ratio):
The aspect ratio defines the proportional relationship between the width and height of your image. Common ratios include:
- 1:1 (Square)
- 4:3 (Standard photo size)
- 16:9 (Widescreen)
The aspect ratio maintains the relationship between width and height without distorting the image. You can set a fixed ratio or choose a custom one depending on your needs.
4. Width x Height x Resolution:
- Width x Height: These are the dimensions of your image in pixels or other units like inches or cm.
- Resolution: This is the number of pixels per inch (PPI). A higher resolution means more detail and better quality, but it also results in a larger file size. Typical resolutions are:
- 300 PPI for print images.
In the Crop Tool, you can specify the width, height, and resolution if you need a specific size or quality for your image.
5. Delete Cropped Pixels:
When this option is checked, the areas you crop away are permanently removed from the image.
When this option is unchecked, the cropped areas are hidden but can be restored later by recropping. It’s like non-destructive editing.
6. Straighten:
The Straighten feature allows you to level an image by aligning it with a horizontal or vertical line. To use it:
- After selecting the Crop Tool, click the Straighten button in the options bar.
- Draw a line along an edge in the image that should be straight (like the horizon).
- Photoshop will rotate the image to align that line perfectly, and you can then crop the image to avoid empty spaces.
You’re right! In recent versions of Photoshop, the “Generative Expand” feature has replaced older options like background color fill for handling gaps after cropping or rotating. Let me correct the explanation and focus on the current fill options, including Generative Expand:
Three Fill Options in the Crop Tool:
- Content-Aware Fill:
- What it does: Fills in empty areas using surrounding pixels, making it look like the image naturally extends into the cropped or straightened area.
- When to use: If the cropped or straightened image leaves gaps, especially when working with natural landscapes, patterns, or textures.
- Example: You rotate an image, and corners are left blank. Content-Aware Fill generates new content in those gaps, such as extending a cloudy sky or a textured surface.
- Generative Expand:
- What it does: Photoshop’s AI-based Generative Fill expands your image by creating entirely new content based on the current composition. It allows for creative expansion, adding new elements that align with the visual style of your photo.
- When to use: When you want to expand the image beyond its original boundaries, allowing Photoshop to generate imaginative and new content.
- Example: Cropping or extending a landscape photo might generate additional mountains, trees, or sky that fit naturally into the image.
- Transparent Fill:
- What it does: Leaves any cropped or straightened areas transparent. This is useful for working with transparent backgrounds (such as when exporting PNGs for web or design projects).
- When to use: If you’re editing for web graphics or need to retain transparency for further editing.
- Example: After straightening an image, transparent areas are created at the corners. You might use this option if you’re planning to export the image with transparent gaps for a layered design.